Instructions of all NetStorm's screens, options, and interfaces.
Opening Screen[]
After the introduction, NetStorm displays the main menu.
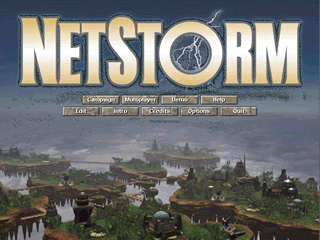
- Campaign:campaign displays a sub menu with the four single player Netstorm campaigns.
- Multiplayer: This connects you to a Netstorm Server of your choice where you may engage other gamers in combat. Look in book six for Details.
- Demo:This runs one of three computer-versus-computer demonstrations.
- Help:Provides access to the game,s electronic help system, where you can troubleshoot or learn about the inner workings of NetStorm.
- Edit: Opens the single player mission editing tool (see NEC for more details)
- Intro:Redisplays the introduction movie.(this button only appears if the netstorm CD is in the CD-ROM drive or if you have copied the movie folder from the CD to your hard drive).
- Credits:Displays the creative people who gave birth to netstorm.
- Options:Displays various menus with options for configuring the game.
- Quits:Quits.
Game screen[]
Once you have chosen a Mission (or initiated a Multiplayer battle), you are taken to the game screen. The game screen is further divided into the :-
Production Window (LEFT) and the Battle window (RIGHT) .
Battle window[]
The largest sub-window of the game screen is the Battle window. It is here that you direct Transports, build buildings, and place Battle units.
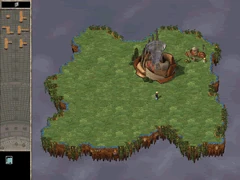
During Multiplayer games, pressing F3 opens a chat window in the lower portion of the Battle window.
There are five menus ( Game, View, Options,Players, and About) located across the top of the Battle Window.
Press Esc to show these menus
Game: From the Game Menu you may;
- Review Mission Objectives (F8): Brings up the mission-objective (in Single player only)
- Restart Mission: In single player only, restarts the mission you are currently playing.
- Leave Mission or Main Menu: Returns you to the main menu.
- Leave Battle in Shame/ Leave Battle Honourably: In Multiplayer only. allows you to leave a battle prematurely.
- Declare a Draw: In Multiplayer only, allows you to offer your opponents(s) a draw.
- Quit Game: Terminates the NetStorm Application.
View: From the View menu you may;
- Hide Buildings (F2): Hides buildings and Geysers(Toggle).
- View Knowledge (F6); Displays a screen showing the knowledge you have acquired.
- Hide Chat(F3): Hides or displays the chat window (toggle).
- View your priest(F5); Centres on your priest.
- Friends (Only in the Challenge area.) Displays a list of friends who are currently online (See book Six). **Removed after Demo51 version**
- Hide Island Ownership(F7): Hides island edge colours designating player ownership (toggle).
- Review Mission Objectives(F8) : Displays the Mission objectives.
- View Player List (F9) : Displays a list of players in the current game and their status.
- Refresh : Only in Challenge arena) Refreshes information of online players and locations.
Options : From the options menu you may:
- Direct Draw - Full Screen : switches the game into full screen mode, which uses Direct Draw Technology
- Adjust Direct Draw : Takes you to a sub-menu with the following options
- Safe & Slow mode : This full screen mode is supported by all but the bugiest video drivers, but the performance may be slow.
- Safe & Jumpy Mouse : If you mouse leaves 'Trash' on the screen when you move the cursor around, you may need to turn this option on.
- Parallax Clouds : You can make the clouds move as if they were far away, increasing the illusion of altitude in NetStorm.
- Reduce Tearing : In full-screen mode, when you scroll, the screen may 'tear' as you move. This option may reduce tearing, It may also slow down your display.
- Window mode : Returns the game to a window mode.
- Sound on : Toggles sounds on or off.
- Play Music : Toggles music on or off.
- Wind Noise : Toggles wind noise on or off.
- Speaker Swap L/R : this option sends left speaker sound to the right speaker, and vice-versa.
- Sound Effect Volume : Takes you to a sub-menu that allows you to set the game's sound effects to volumes 1 through 5.
- Music Volume> : Takes you to a sub-menu that allows you to set the game's music to volumes 1 through 5.
- Edit scroll in full screen :
Production Window[]

|
The left section of the game screen is the Production window, which contains all available bridges and Battle Units.Bridges are free. If a battle unit is red, the the cost of that unit exceeds the Storm Power you currently possess. |
Storm Power Counter[]
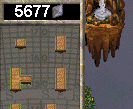
|
The Storm Power you have accrued is displayed at the top of the Production Window.When you have less than 1000 Units of Storm Power, the amount will be displayed in red. |
The Mini Map[]

|
A strategic map (the Minimap) displaying the entire Nimbian sky-battlefield, is located at the bottom of the Production Window. The white rectangle in the MiniMap indicates the portion of the sky-battlefield that is displayed in the larger Battle window. You may instantly move your Battle Window view to another area of the sky-battlefield by Left-clicking in the MiniMap, or by left-clicking and dragging the white rectangle round in the MiniMap. The yellow dots represent geysers, the dark green patches represent unclaimed islands and coloured patches represent bridges/islands/units belonging to that colour player. |
General Mouse Interface[]
- Left-click on any object to select it. If the object is in the Production Window. the selected object will now appear in your cursor. If the object is in the Battle window., a health bar will be displayed indicating its general well being; green is strong, yellow is weakened, and red is near destruction.
- If you try to select a Battle Unit from the Production Window, but do not possess enough Storm Power to create that unit, you will be notified, and your Storm Power reserves will blink.
- Once ....
- If a Transport ...
- Right-Clicking on ...
- Scroll in full ....